
購買新 iPhone 後的數據轉移指南
4種方法轉移數據
在購買新 iPhone 後,最不想花時間的就是從舊手機轉移所有數據。然而,無需擔心應用程式、設置和個人資訊是否能安全到達。以下是四種簡單的方法,幫助你從舊手機順利轉移數據到新的 iPhone,不論你是購買了全新的 iPhone 16 還是其他型號都適用。
1. 從 iCloud 恢復
在設置過程中,會被詢問你是否希望使用 Quick Start 直接從舊 iPhone 轉移應用程式和資訊。這一功能自 iOS 12.4 推出,因此如果你已經多年未更換手機,可能會是你第一次看到這個選項。最簡單且快速的設置方式是從最近的 iCloud 備份恢復。在初始設置過程中,點選「從 iCloud 備份恢復」,使用你的 Apple 帳號登錄,然後選擇舊 iPhone 的最新備份。
如果備份已經超過一兩天,建議花幾分鐘創建一個新的備份。打開舊手機的「設定」應用,搜尋 iCloud 備份,然後點擊相應結果,接著點擊「立即備份」以更新雲端備份。
備份完成後,再回到新 iPhone,選擇剛剛建立的備份開始恢復,大約 15 分鐘後即可開始使用,安裝的應用程式將在背景中繼續下載。
恢復完成後,你需要重新登錄到所有帳號,並檢查應用程式以確保仍然登錄。
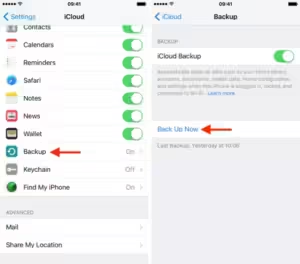
2. Apple 直接轉移
如果你沒有最近的 iCloud 備份或網絡連接緩慢,則可以使用無線或有線方式直接從 iPhone 轉移所有數據。在 Quick Start 過程中,選擇直接轉移選項。
確保兩部手機都在充電(最好連接電源以防電量耗盡)、有 Wi-Fi 連接,並預留足夠的時間完成轉移,這可能需要超過一小時。若使用 USB 數據線連接兩部手機,則可以加快過程,但請注意,如果你的舊手機是 iPhone 14 或更早型號,可能需要轉接器。
你手機上的資訊越多,轉移所需的時間就越長。轉移開始後,手機會顯示預計時間。我們每次使用這個工具時,預計時間都相當準確。如果你不使用 Apple 的 iCloud 服務進行備份,這個方法是值得的。
3. 使用 Mac 或 PC
我每次購買新 iPhone 時都會使用的方式是通過 Mac 或 PC 從加密備份中恢復。這不僅會轉移所有應用程式、設置和偏好,還可以避免你需要重新登錄大量應用程式。
在使用此方法之前,你需要先創建舊 iPhone 的加密備份。這聽起來可能有點令人卻步,但實際上只需勾選一個額外的選項並輸入密碼。
在 Mac 上,你將使用 Finder 來備份舊 iPhone。確保勾選「加密備份」選項並輸入你的密碼。讓你的 Mac 開始創建備份文件,完成時會通知你。
在 PC 上,你需要使用 iTunes 來創建備份。同樣需要勾選「加密備份」並輸入密碼。
要恢復到新手機,打開 Finder 或 iTunes,然後將手機連接到電腦。當提示時點擊「信任」,然後按照指示操作,選擇剛剛創建的備份進行恢復。在過程開始之前,你需要輸入備份的密碼,所以一定要記住。
一旦完成,你的新手機將成為舊手機的複製品,並且不需要花費時間重新登錄應用程式或帳號。
4. Android 用戶使用 Move to iOS
雖然 Apple 在 Google Play 商店中列出的 Android 應用不多,但 Move to iOS 是其中之一。這款免費應用將連接你的 Android 手機與新 iPhone,並允許你轉移最重要的資訊。
這個過程的每一步都很簡單,但需要注意的是,它不會轉移任何本地存儲的音樂或 PDF 文件。
Apple 表示,已重新設計 Move to iOS,使其更快速、更便捷地從 Android 手機遷移到新 iPhone。Apple 加速了 Wi-Fi 遷移,傳輸速度可達 5GHz,並且可以使用 iPhone 的 Wi-Fi 連接到 Android 手機。此外,你還可以使用 USB-C 或 USB-C 轉 Lightning 數據線將 Android 手機連接到新 iPhone,以更快速地轉移所有數據。
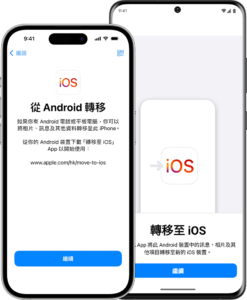
無論你使用哪種方法設置新手機,隨著探索新設備的功能,期待與樂趣都將隨之而來。















